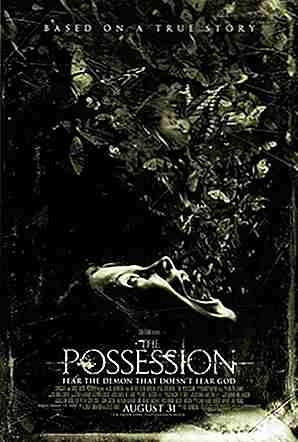Windows 10 est enfin arrivé et les gens sont probablement à la recherche de trucs, astuces et astuces utiles pour mieux les aider à comprendre ce nouveau système! Comme vous le savez probablement maintenant, la mise à niveau vers Windows 10 est totalement gratuite, mais cela ne devrait pas vous empêcher de demander: «Cela vaut-il le coût?» Le coût peut signifier différentes choses pour différentes personnes et si la seule raison la mise à niveau est parce que c'est gratuit, vous pourriez vouloir vous arrêter une seconde. Gardez à l'esprit que le coût pour vous peut être beaucoup plus élevé dans un proche avenir, surtout si vous êtes à l'aise avec le fonctionnement de votre ordinateur et la possibilité pour Windows 10 de perturber votre flux de travail avec de nouvelles fonctionnalités. Néanmoins, nous avons pu trouver des fonctionnalités spécifiques à Microsoft Windows 10 que certains adoreront et d'autres détesteront, comme cela arrive habituellement dans de tels cas. Comme prévu, la société - Dieu merci - a ramené le menu Démarrer familier, mais il a également affiné les fonctionnalités de Windows 8 et ajouté des éléments entièrement nouveaux, tels que «vue des tâches». Cependant, la question demeure, verront-vous ces changements comme des avancées majeures vous ne pouvez pas vivre sans, ou resterez-vous avec une version précédente de Windows? Pour vous aider à décider (et pour vous aider à personnaliser Windows 10), voici 25 conseils, astuces et astuces utiles pour maîtriser Windows 10.
Après avoir maîtrisé ces trucs, trucs et astuces utiles de Windows 10, assurez-vous de prendre votre nouveau système d'exploitation sur la route de l'une de ces 25 grandes destinations que les nomades numériques devraient visiter aujourd'hui.
Créer une sauvegarde complète de Windows 10
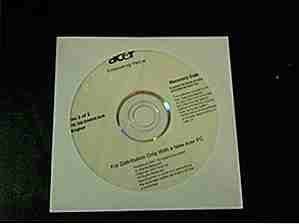 Source: wonderhowto.com, Image: en.wikipedia.org
Source: wonderhowto.com, Image: en.wikipedia.org Pour commencer, c'est toujours une bonne idée de garder votre système sauvegardé, et Windows 10 le rend vraiment facile à utiliser en utilisant l'utilitaire "Image système" intégré. Allez sur le bouton Démarrer (logo Windows), puis sélectionnez Paramètres, Mise à jour et sécurité, Sauvegarde, ajoutez un lecteur et choisissez un lecteur externe ou un emplacement réseau pour vos sauvegardes. Tout ensemble. Toutes les heures, Microsoft sauvegardera tout dans votre dossier utilisateur (C: Usersusername).
Utilisez l'application Hidden Screen Recorder
 Source: wonderhowto.com, Image: en. wikipedia.org
Source: wonderhowto.com, Image: en. wikipedia.org Windows 10 dispose d'un outil d'enregistrement d'écran secret qui peut être utilisé pour capturer l'activité à l'écran en tant que fichier vidéo. L'une des nouvelles fonctionnalités de l'application Xbox est la barre de jeu, qui vous permet d'enregistrer des images de votre jeu. Mais il s'avère que cette fonctionnalité vous permet non seulement d'enregistrer des jeux vidéo, mais également de capturer des séquences dans la plupart de vos applications. Accéder à la barre de jeu est simple. Appuyez simplement sur les touches Windows et G et maintenez-les enfoncées. La barre de jeu, qui est essentiellement une barre d'outils, apparaîtra alors sur l'écran. Si c'est la première fois que vous lancez la barre de jeu pour cette application, vous recevrez un message vous demandant si vous voulez ouvrir la barre de jeu. Cliquez simplement sur Oui, ceci est un jeu. Une fois lancé, il est assez simple utilisation.
Synchroniser des fichiers avec OneDrive
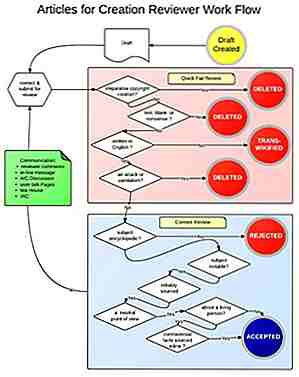 Source: wonderhowto.com, Image: en.wikipedia.org
Source: wonderhowto.com, Image: en.wikipedia.org Dans Windows 10, les espaces réservés sont remplacés par une synchronisation sélective. Pour modifier les paramètres OneDrive, cliquez avec le bouton droit sur l'icône dans la zone de notification, sélectionnez Paramètres, passez à l'onglet Choisir les dossiers, puis cliquez sur le bouton Choisir les dossiers. Vous pouvez soit synchroniser tous les fichiers et dossiers de votre OneDrive, soit Choisir les dossiers à synchroniser, ce qui signifie qu'ils seront disponibles localement et que vous serez prêt à partir.
Basculer entre les bureaux
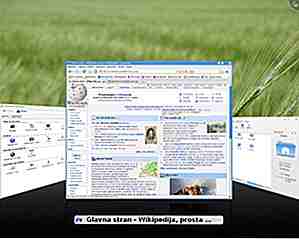 Source: wonderhowto.com, Image: en.wikipedia.org
Source: wonderhowto.com, Image: en.wikipedia.org Cliquez simplement sur le bouton Vue de la tâche, puis cliquez sur l'une des vignettes en bas de l'écran pour basculer vers un bureau ouvert. La fermeture de vos bureaux est également simple: cliquez simplement sur le bouton Vue de la tâche, puis placez le pointeur de la souris sur l'une des vignettes du bureau et cliquez sur le X.
Recherche depuis le menu Démarrer
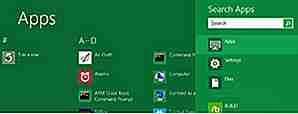 Source: wonderhowto.com, Image: flickr.com, Photo de Stephen Edgar
Source: wonderhowto.com, Image: flickr.com, Photo de Stephen Edgar Une autre excellente façon d'accéder rapidement à une application ou un fichier est d'ouvrir le menu Démarrer, soit en cliquant dessus ou en utilisant la touche Windows, puis tapez simplement le nom de l'application, le fichier ou le dossier que vous recherchez.
Redimensionner le menu Démarrer
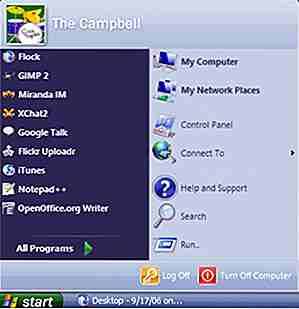 Source: wonderhowto.com, Image: flickr.com, photo de Delwin Steven Campbell
Source: wonderhowto.com, Image: flickr.com, photo de Delwin Steven Campbell Le menu Démarrer lui-même a de nombreuses fonctionnalités, la possibilité de le redimensionner étant très nouvelle. Grâce à l'interface Windows 10, cela se fait d'une manière très simple et cela peut rendre l'utilisation du système d'exploitation une expérience beaucoup plus conviviale. Pour redimensionner le menu Démarrer horizontalement, déplacez votre souris sur son bord droit jusqu'à ce que le curseur devienne une flèche à deux pointes. Maintenant, cliquez ou appuyez et faites glisser vers la gauche pour réduire le menu Démarrer. Pour augmenter la taille horizontale du menu Démarrer, cliquez ou appuyez sur le bord et faites-le glisser vers la droite.
Supprimer les vignettes dynamiques du menu Démarrer
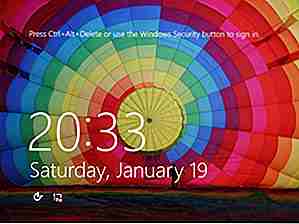 Source: wonderhowto.com, Image: en.wikipedia.org
Source: wonderhowto.com, Image: en.wikipedia.org Si vous utilisiez Windows 7 et que vous n'obteniez jamais 8, alors non seulement Live Tiles est nouveau pour vous, mais ils ne sont peut-être pas aussi utiles. Heureusement, c'est un processus simple; La mauvaise nouvelle est que vous devrez cliquer avec le bouton droit de la souris sur chaque vignette dans votre menu Démarrer et sélectionner Retirer. Une fois cela fait, vous vous retrouverez avec un espace vide où les tuiles étaient. Il suffit de cliquer et de maintenir enfoncé dans le coin supérieur droit du menu Démarrer, et de le faire glisser complètement vers la gauche, de sorte que seules les sections "Lieux" et "Les plus utilisés" soient visibles. Voila ... Vous venez de vous en débarrasser!
Pin dossiers dans l'explorateur de fichiers
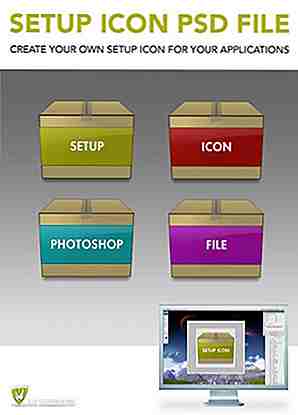 Source: wonderhowto.com, Image: deviantart.com
Source: wonderhowto.com, Image: deviantart.com S'il y a des dossiers ou des bibliothèques que vous souhaitez épingler à votre menu Accès rapide, il vous suffit de cliquer dessus avec le bouton droit de la souris dans l'Explorateur de fichiers, puis sélectionnez «Épingler à l'accès rapide» et ils seront facilement disponibles dans le volet de gauche.
Nouvelle fonctionnalité de recherche dans l'explorateur de fichiers
 Source: wonderhowto.com, Image: en.wikipedia.org
Source: wonderhowto.com, Image: en.wikipedia.org Le champ de recherche n'est pas nouveau, mais il ne recherche plus que les fichiers et les dossiers du dossier ou du lecteur que vous avez sélectionné, ce qui permet de réduire les choses un peu. Une fois les résultats de recherche remplis, cliquez sur l'onglet Recherche en haut de l'écran pour afficher plus d'options dans un menu ruban.
Nouveau menu du ruban dans l'explorateur de fichiers
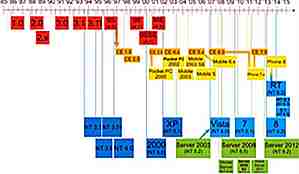 Source: wonderhowto.com, Image: en.wikipedia.org
Source: wonderhowto.com, Image: en.wikipedia.org Tout comme les versions récentes de Microsoft Office, le nouvel Explorateur de fichiers utilise ce que l'on appelle un menu Ruban. Lorsque vous cliquez sur l'une des options de menu près du haut de l'écran (Fichier, Accueil, Partager ou Afficher), ce nouveau menu apparaît.
Maximiser n'importe quelle fenêtre
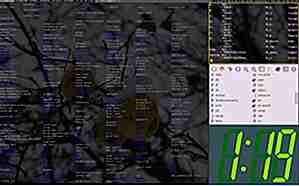 Source: wonderhowto.com, Image: en.wikipedia.org
Source: wonderhowto.com, Image: en.wikipedia.org Tout d'abord, si vous voulez maximiser rapidement une fenêtre, cliquez et maintenez la barre de titre, puis faites-la glisser jusqu'au bord supérieur de votre écran. Dès que vous lâchez votre souris, la fenêtre sera maximisée.
Live Tiles dans le menu Démarrer
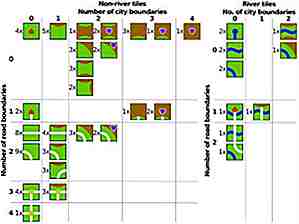 Source: wonderhowto.com, Image: en.wikipedia.org
Source: wonderhowto.com, Image: en.wikipedia.org Si vous avez utilisé Windows 8, alors vous savez tout sur Live Tiles, les «icônes» interactives et mises à jour utilisées pour afficher des informations telles que la météo, les actualités, etc. Eh bien maintenant, ils sont contenus dans le menu Démarrer.
Menu Bibliothèques dans l'explorateur de fichiers
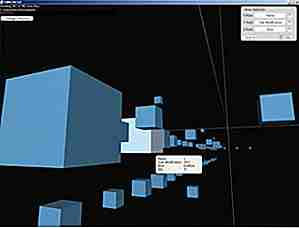 Source: wonderhowto.com, Image: en.wikipedia.org
Source: wonderhowto.com, Image: en.wikipedia.org L'ancienne fonction de bibliothèques n'est nulle part en vue, mais elle n'est pas partie. Allez simplement dans le menu du ruban View, puis cliquez sur l'option "Navigation Pane". De là, sélectionnez l'entrée "Afficher les bibliothèques" et il sera de retour dans le volet de gauche.
Installez-le gratuitement
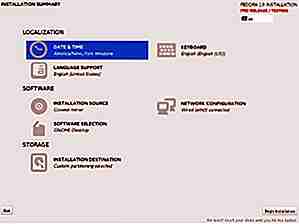 Source: wonderhowto.com, Image: en.wikipedia.org
Source: wonderhowto.com, Image: en.wikipedia.org La meilleure chose à propos de Windows 10 est qu'il est 100% gratuit. Tout ce que vous avez à faire est d'améliorer et vous êtes prêt à partir.
Récupérez l'espace précieux du disque dur
 Source: wonderhowto.com, Image: en.wikipedia.org
Source: wonderhowto.com, Image: en.wikipedia.org Lorsque vous effectuez une mise à niveau d'une ancienne version de Windows vers Windows 10, une bonne partie de votre espace disque est utilisée pour conserver les anciennes informations système à portée de main, au cas où vous décideriez de revenir en arrière. Mais si vous accordez de la valeur à l'espace disque sur des restaurations faciles, vous pouvez récupérer environ 20 Go simplement en supprimant ces anciens fichiers.
Activer le mode sombre à l'échelle du système
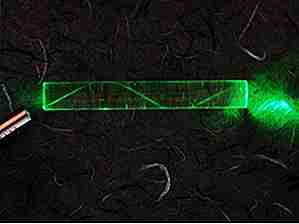 Source: wonderhowto.com, Image: en.wikipedia.org
Source: wonderhowto.com, Image: en.wikipedia.org Le navigateur Edge est doté d'un mode sombre, qui peut également être appliqué à d'autres menus et applications. Très simplement, dans la barre de recherche, tapez simplement "regedit" sans les guillemets et cliquez sur l'icône de désintégration du cube pour lancer l'éditeur de registre. En fonction de vos paramètres de sécurité, le contrôle de compte d'utilisateur peut vous demander l'autorisation. Si c'est le cas, cliquez simplement sur "Oui". Sur la barre latérale gauche se trouve la structure du répertoire. Pour ce qui suit, cliquez simplement sur le chevron à côté du nom du répertoire pour le développer et naviguer dans la hiérarchie. Dans le volet de droite, devrait être une zone vide, cliquez-droit et choisissez "Nouveau", puis "Valeur DWORD (32 bits)." Vous devriez maintenant voir une nouvelle entrée sur le volet droit appelé "Nouvelle valeur # 1" en surbrillance en bleu. Renommez le champ en surbrillance à "AppsUseLightTheme", et vous verrez maintenant une nouvelle entrée dans le volet droit appelé "AppsUseLightTheme" avec une valeur par défaut définie sur 0. Déconnectez-vous et reconnectez-vous et vous êtes prêt.
Activer Cortana et la recherche vocale
 Source: wonderhowto.com, Image: en.wikipedia.org
Source: wonderhowto.com, Image: en.wikipedia.org Commencez par cliquer sur le champ de recherche juste à côté du bouton Démarrer dans la barre des tâches, puis cliquez sur l'icône Cortana dans le coin inférieur gauche de la fenêtre contextuelle, qui ressemble à un cercle situé juste au-dessus du logo Windows. Acceptez l'accord et Cortana sera prêt à partir, mais gardez à l'esprit que vous aurez toujours besoin d'activer le mot-clé Voice Search.
Désactiver l'écran de verrouillage
 Source: wonderhowto.com, Image: en.wikipedia.org
Source: wonderhowto.com, Image: en.wikipedia.org L'écran de verrouillage Windows 10 est idéal si vous utilisez une tablette, mais pour la plupart d'entre nous avec des PC standard, c'est une fonctionnalité inutile. Malheureusement, il n'y a pas de moyen simple de l'enlever, mais il y a quelques méthodes qui sont assez faciles même pour le vrai novice. Mon exemple préféré va par exemple: Pour commencer, appuyez et maintenez le bouton Windows de votre clavier, puis appuyez sur la touche R pour ouvrir la boîte de dialogue Exécuter. Ensuite, tapez simplement "regedit" et appuyez sur Entrée. Ensuite, cliquez-droit sur le dossier Windows, puis choisissez "Nouveau" et sélectionnez "Clé". De là, cliquez-droit sur cette nouvelle clé et choisissez "Renommer", puis changez le nom pour lire Personnalisation. Lorsque vous avez terminé avec cela, cliquez-droit sur ce DWORD nouvellement créé et choisissez "Renommer", puis changez le nom pour lire NoLockScreen. De là, double-cliquez sur le DWORD NoLockScreen que vous venez de renommer, puis une petite fenêtre apparaîtra. Dans le champ "Données de la valeur" de cette fenêtre, entrez le numéro 1, puis cliquez sur "OK". À ce stade, redémarrez votre PC et lorsque vous redémarrerez, vous ne devriez plus voir l'écran de verrouillage superflue. .
Créer plusieurs bureaux
 Source: wonderhowto.com, Image: en.wikipedia.org
Source: wonderhowto.com, Image: en.wikipedia.org Commencez par cliquer sur le bouton Vue de la tâche à côté de la barre de recherche (ou icône) dans votre barre des tâches, ce qui affichera un bouton dans le coin inférieur droit de votre écran intitulé "+ Nouveau bureau". Bureau, puis cliquez à nouveau pour en créer un troisième, et ainsi de suite.
Personnalisez le menu Démarrer comme vous le souhaitez
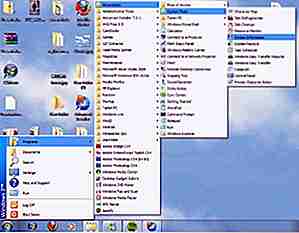 Source: wonderhowto.com, Image: csmenu.com
Source: wonderhowto.com, Image: csmenu.com Vous pouvez modifier l'apparence générale du menu Démarrer en choisissant Paramètres, puis aller à Personnalisation. À partir de là, sélectionnez l'option Couleurs pour modifier la couleur d'arrière-plan de votre menu Démarrer. Dirigez-vous vers l'onglet Démarrer pour ajuster encore plus d'options, telles que cacher les applications les plus utilisées et récemment ajoutées ainsi que les dossiers qui apparaissent et plus encore.
Changer la couleur de la barre de titre dans Windows
 Source: wonderhowto.com, Image: en.wikipedia.org
Source: wonderhowto.com, Image: en.wikipedia.org Ce qui aurait dû être une évidence a fini par ne pas être une option - changer la couleur de la barre de titre d'une fenêtre. Si vous n'êtes pas satisfait avec le blanc terne, il y a une astuce facile que vous pouvez faire pour changer la couleur. Pour commencer, consultez vos paramètres de mise à jour et découvrez si le build 10525 est disponible au téléchargement et à l'installation. Vous devrez attendre le téléchargement pour installer et votre système pour restaurer. Après cela, vous devrez retourner à Paramètres et cliquez sur Personnalisation. Maintenant, assurez-vous que "Afficher la couleur sur Démarrer, Barre des tâches et Centre d'action" est sélectionné. Choisissez votre couleur ... Oui, vous pouvez enfin choisir votre propre couleur.
Modifier l'arrière-plan de l'écran de connexion
 Source: wonderhowto.com, Image: flickr.com, Photo par FHKE
Source: wonderhowto.com, Image: flickr.com, Photo par FHKE Windows 10 utilise la même "couleur d'accent" utilisée ailleurs sur votre bureau. Par défaut, il saisit une couleur d'accent à partir de l'arrière-plan de votre bureau. Pour modifier cela, accédez à l'application Paramètres, sélectionnez Personnalisation, sélectionnez Couleurs et désactivez l'option "Choisir automatiquement une couleur d'accent de mon arrière-plan". La couleur que vous sélectionnez ici sera utilisée sur votre écran de connexion si vous avez utilisé le hack de registre ci-dessus.
Modifier le moteur de recherche par défaut dans Edge
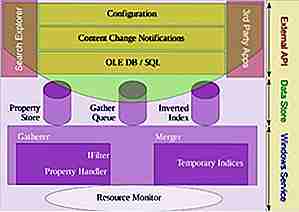 Source: wonderhowto.com, Image: en.wikipedia.org
Source: wonderhowto.com, Image: en.wikipedia.org Bing, sans surprise, est le moteur de recherche par défaut d'Edge, mais ce n'est pas obligatoire. Accédez à un autre, et s'il est pris en charge, vous verrez une option pour l'ajouter à Edge. Si un moteur de recherche n'est pas compatible, modifiez votre moteur de recherche, cliquez ou appuyez sur le bouton de menu - c'est le bouton avec trois points dans le coin supérieur droit de la fenêtre MIcroosft Edge. Sélectionnez "Paramètres" dans le menu. Faites défiler vers le bas dans le panneau Paramètres et appuyez ou cliquez sur le bouton "Afficher les paramètres avancés" près du bas. Faites défiler vers le bas dans la liste des paramètres avancés et vous verrez la case "Rechercher dans la barre d'adresse avec". Cliquez ou appuyez dessus et sélectionnez "Ajouter nouveau". Vous verrez une liste des fournisseurs de recherche disponibles. Sélectionnez le moteur de recherche que vous souhaitez utiliser et cliquez ou appuyez sur "Ajouter par défaut". Si le moteur de recherche que vous souhaitez utiliser n'apparaît pas ici, assurez-vous d'abord d'avoir consulté la page d'accueil du moteur de recherche. Si vous avez et il n'apparaît toujours pas, ce moteur de recherche ne supporte probablement pas encore OpenSearch alors soyez patient ou choisissez un autre.
Accéder au menu des actions rapides
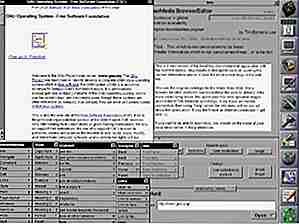 Source: wonderhowto.com, Image: en.wikipedia.org
Source: wonderhowto.com, Image: en.wikipedia.org Pour accéder au menu Actions rapides, il vous suffit de cliquer sur l'icône Centre de traitement dans la zone de notification, qui ressemble beaucoup à une icône de bulle de discussion. De là, il suffit de cliquer sur une icône pour ajuster rapidement l'un de ses paramètres.
Accédez à toutes vos applications dans le menu Démarrer
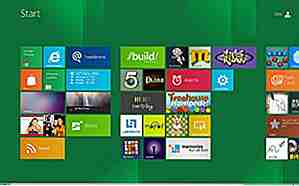 Source: wonderhowto.com, Image: mywritingblog.com
Source: wonderhowto.com, Image: mywritingblog.com Peut-être la meilleure chose à propos d'avoir le menu Démarrer est la possibilité d'accéder à toutes vos applications. Tout ce que vous avez à faire est de cliquer sur l'option "Toutes les applications" pour les voir dans une liste alphabétique.